Как закрыть сплайн в 3d max. Сплайновое моделирование. Редактирование формы сплайнов
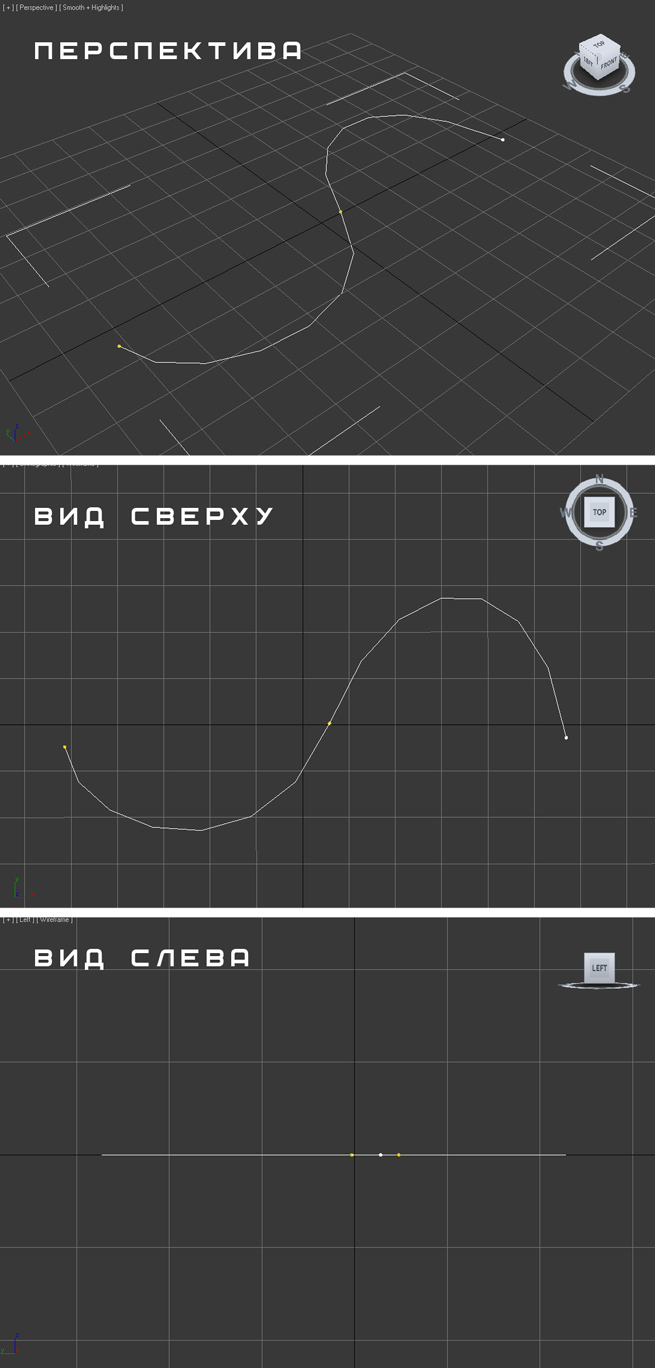
вы узнаете, что такое сплайны в 3D Max , для чего они используются и как с ними работать.
Сплайн это кривая (линия) в трехмерном пространстве, которая используется для создания любого 3D объекта или 2D фигуры. У каждого сплайна, как и у трехмерного примитива, имеются свои уникальные настройки на панели Command, с которыми мы познакомимся далее. Так же они используются в качестве создания объектов в NURBS моделировании и незаменимы в использовании траектории движения, для какой либо анимации.
Кнопки выбора формы. Позвольте указать тип создаваемой фигуры. Позволяет включить и выключить визуализацию сплайна, указать его толщину в визуализированной сцене и применить координаты отображения. Толщина. Указывает диаметр окна просмотра или нанесенного сплайна.
Сплайны, полученные при толщине 0 и 0 соответственно. Например, значение 4 даст вам квадратное сечение. Угол - регулирует положение поворота поперечного сечения в видовых экранах или визуализаторе. Когда включено, форма отображается с использованием указанных параметров. Плитка достигается с использованием параметров плитки в самом материале. Использовать параметры просмотра.
Все сплайны расположены на панели Command в категории Shapes вкладки Create:
Помните, что сплайновая фигура двухмерна (есть исключения). Поэтому при создании она привязывается к одной из плоскостей. Что бы понять, о чем идет речь попробуйте выбрать фигуру Line и создать ее в любом окне проекции. Вы заметите, что линия привязалась к сетке. Если создать линию в окне Left, то она будет привязана к плоскости YZ, если в окне Top, то к координатам YX. Создав линию в окне Perspective вы заметите, как она привязалась к основной сетке:
Редактирование формы сплайнов
Эти настройки определяют способ создания сплайна. Число делений между каждой вершиной на сплайне называется шагами. Шаги сплайна могут быть адаптивными или заданы вручную. Оптимизация. Когда включено, удаляет ненужные шаги из прямых сегментов в сплайне.
Они представляют собой линии в двух и трех измерениях, которые обычно используются для того, чтобы быть частью других более сложных объектов или также помогать их составлять. Полученная фигура представляет собой чашку. Мы увидим, как это сделать более подробно позже. Сплайны - это двумерные фигуры, состоящие из вершин и ребер.
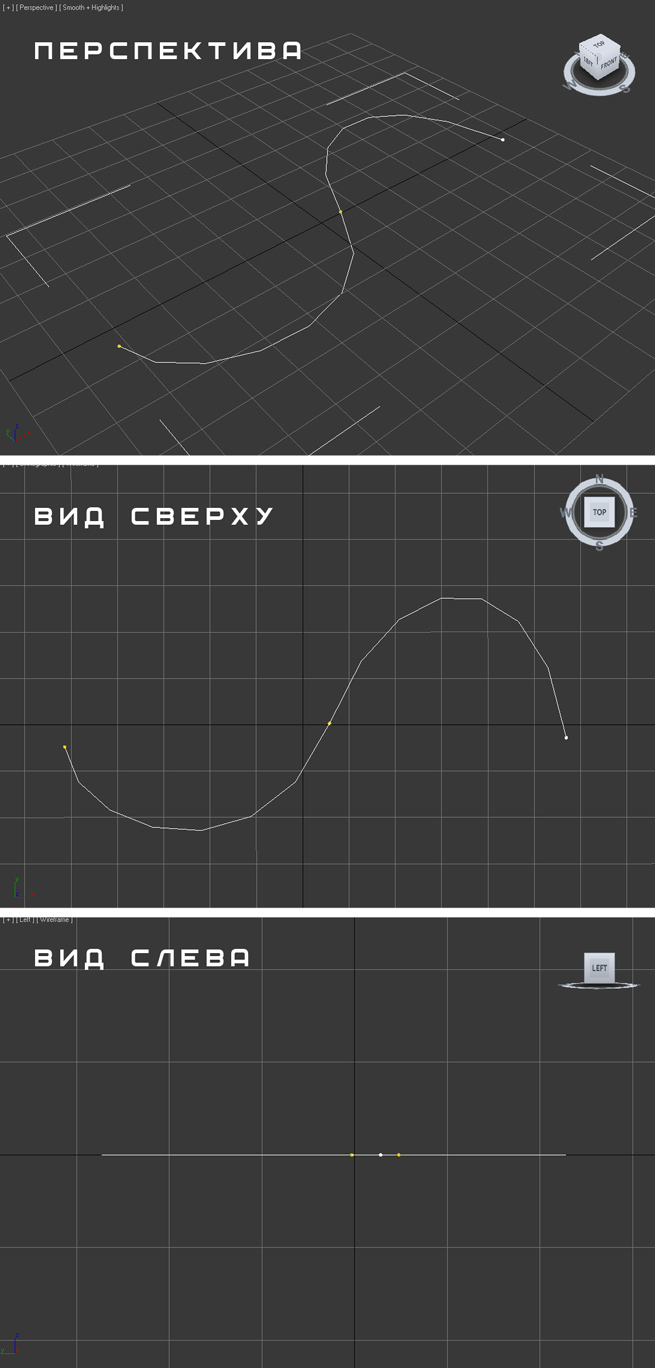
Line – Линия

Circle — Окружность

Arc — Дуга

Чтобы создать их, перейдите на панель управления, на вкладке «создать» и нажмите кнопку «Формы». Как видно из изображения, командная панель изменила нас, чтобы показать нам все варианты создания «Сплайнов». Чтобы практиковать, давайте создадим линию в перспективном видовом экране. Для этого нажмите кнопку «Линия» и щелкните левой кнопкой мыши на любой части окна просмотра. При первом щелчке мы указываем начало линии. Если мы переместим курсор и снова щелкнем, мы укажем следующую вершину строки. Мы можем добавить столько вершин, сколько хотим.
NGon — Многоугольник

Text – Текст

Section — Сечение

Rectangle – Прямоугольник
Чтобы закончить линию, щелкните правой кнопкой мыши по любой области области просмотра. Когда мы закончим нашу линию, мы снова щелкнем правой кнопкой мыши, чтобы закончить действие по созданию новой строки. При выборе «линии» в качестве способа создания в нижней части панели команд отображается ряд параметров, которые мы можем применить к нашей линии. В вариантах «Метод создания» мы находим.
Пример использования Lathe. Создание вазы

При создании новой строки у нас есть опция «Начать новую форму». Эта опция, если она деактивирована, заставляет новую строку принадлежать одному и тому же объекту, даже если она не привязана к ней. Рядом с «Начать новую форму» - это варианты, общие для всех фигур. Создайте новое семейство дыр с динамическим описанием.

Ellips – Эллипс

Donut – Кольцо

Star — Звезда

Как объединить сплайны
Для начала мы создаем скелет через эталонные плоскости. Мы создаем 4 плоскости, как показано на рисунке ниже. Чтобы добавить параметры контроля размеров, нам нужно вставить размерные линии. Опция делает размерные значения равными, так что плоскости всегда симметричны относительно оси.
Дополнительные модификаторы сплайнов
В окне свойств параметров мы устанавливаем поочередно: имя нового параметра, группу, в которую будет добавлен параметр, и должен ли он быть параметром элемента или типа. Таким же образом мы создаем другие параметры. Название: «Ширина отверстий», группа: «Размеры», Пункт Параметр Название: «Длина отверстия», группа: «Размеры», Параметр параметра. Теперь мы можем создать форму выреза. Мы моделируем на основе созданных эталонных плоскостей.
Helix – Трехмерная спираль

Все вышеперечисленные фигуры, как и примитивы, имеют панель с настройками, и каждая из фигур имеет как базовые, так и уникальные настройки, с которыми мы сейчас и познакомимся.

После выравнивания мы закроем значок блокировки. Мы вставляем символические линии в виде волны. Мы выделяем набросанные символические строки и выбираем параметры видимости. В окне настройки видимости мы можем определить, на каком уровне детализации должен появиться элемент. Мы выходим из среднего и высокого.
Когда вы открываете шаблон, мы удаляем описание примечания и вставляем 2 новых ярлыка. В окне редактирования метки щелкните значок добавления параметра. В окне свойств параметров введите данные для нового параметра. «Ширина отверстия», «Общее» поле, тип параметра «длина», параметр длины дыры, «общее» поле, тип параметра «длина». В окне редактирования метки добавляются новые параметры.
Давайте пройдемся по общим вкладкам с настройками, которые используются для большинства сплайнов. В самой верхней части панели, поставив галочку напротив параметра AutoGrid, создаваемый сплайн привяжется к сетке. (Подробнее о привязках и сетках вы можете узнать в уроке: Сетки и привязки). Если хотите что бы новая создаваемая фигура была отдельным объектом поставьте галочку напротив параметра Start New Shape, если же хотите что бы при создании новой фигуры она была частью предыдущей, то снимите флажок напротив этого параметра.
Мы выделяем параметр длины отверстия и ширины отверстия и добавляем строки в столбец параметров метки с помощью зеленой стрелки. Метка вставлена, теперь мы можем ее расширить и установить. Чтобы вставить новую метку, выберите имя метки в браузере проекта и перетащите элемент в модель.
Основы сплайнового моделирования
Точно так же мы помещаем еще одну этикетку в одно и то же место, но поворачиваем на 90 градусов. Теперь мы сопоставляем параметры метки с параметрами дырок. Щелкните правой кнопкой мыши имя метки в обозревателе проекта и выберите свойства. В окне свойств типа нажмите кнопку в конце строки и в поле параметра ассоциации выберите параметр семейства. В этом случае ширина отверстия. Мы делаем то же самое для параметра длины дырок. На этикетке теперь отображаются значения параметров отверстия.
Панель с настройками Rendering
Любой сплайн можно превратить в трехмерный визуальный объект . Для этого предусмотрены несколько настроек в разворачивающейся вкладке Rendering панели Command:

1. Enable in Renderer . Если включить этот параметр то, фигура будет визуализирована (просчитана)в окне визуализации.
Мы выделяем выделенные ярлыки и выбираем параметры видимости и отключаем низкие параметры. Мы улучшим нашу семью, чтобы метки появлялись в зависимости от размера отверстия. В поле шаблона введите правила, которые контролируют видимость меток. И нажмите кнопку рядом с видимой строкой. Вы можете сохранить семью, сохранить что и загрузить в проект.
В проекциях после загрузки семейства отверстий мы эскизу нового пола, семейство отверстий находится под командой компонента на главной карте. При размещении мы выбираем варианты, установленные на плоскости, и вставляем отверстие. В зависимости от конкретного уровня отверстие будет отображаться с описанием или без него.
2. Enable in Viewport. Если включить этот параметр, то сплайн будет отображен как трехмерный визуализируемый объект:

Для визуализируемой фигуры можно выбрать два разных типа объекта: Radial (Радиальный) и Rectangular (Прямоугольный)
3. Radial Для радиального объекта можно указать такие параметры как Thickness (толщина), Sides (количество сторон) и Angle (угол).
На ярлыках описания будет отображаться зависимость параметра отверстия. Последнее примечание о том, как установить параметры отверстия. В дополнение к настройке параметров в окне свойств компонента стрелки будут отображаться при освещении отверстия, что позволяет изменить размер отверстия. Это возможно, потому что параметры, управляющие геометрией отверстия, создали параметры элемента, а не типа.
Самый простой способ - использовать так называемый. Например, для быстрого моделирования модели шахматной фигуры выполните следующие 5 шагов. Мы выровняем край половины башни. Чтобы сделать это более подробно, мы можем в фоновом режиме загрузить соответствующую поддержку.
4.Rectangular. Для прямоугольного объекта можно изменить такие настройки как: Length (длину), Width (ширину), Angle (угол) и Aspect (аспект).

5. Auto Smooth . Автоматическое сглаживание объекта.
Панель Interpolation
В этой разворачивающейся панели можно настроить детализацию объекта:
Лучшее решение - использовать модификатор токарного станка. Имея такую подготовленную модель, мы можем преобразовать ее в многоугольники и каким-либо образом ее модифицировать. Теперь просто добавьте соответствующие текстуры и освещение. Чтобы вывести орбиту в окно просмотра, нажмите и удерживайте клавишу и перетащите ее или прокрутите колесико мыши. Устанавливает тип создаваемой вершины при перетаскивании местоположения вершин.
Доступно только в том случае, если включена опция Включить в видовом экране. Размер карты реального мира Управляет методом масштабирования, используемым для текстурированных материалов, которые применяются к объекту. Сплайны, используемые в вышеуказанных закрытых объектах, содержали два шага и 20 шагов.

Steps — установка количества сегментов объекта.

Adaptive — этот параметр используется для создания оптимального количества сегментов сглаживаемого объекта.

На этом все. В этом уроке вы познакомились лишь с общими настройками и параметрами сплайнов. В другой части урока вы узнаете как управлять их геометрией и применять разные модификаторы. Подписывайтесь на Rss ленту новостей что бы быть в курсе.
В этом уроке вы узнаете что такое сплайны, для чего они нужны и как с ними работать.
Вообще сплайн - это линия (кривая, ломанная) какая угодно. Сами по себе сплайны не отображаются при рендере, а служат вспомогательными средствами. Создать сплайн вы можете перейдя во вкладку Create - Shapes - Splines.

Вот основные формы сплайнов, которыми я обычно пользуюсь:

Когда вы создаете любой тип сплайнов, то после изменения параметров, для дальнейшего редактирования, вам необходимо нажать на него правой кнопкой и выбрать Convert To - Convert To Editiable Spline , или применить модификатор Edit Spline из списка модификаторов.
Все сплайны состоят из точек (vertex) и сегментов (segment):

Точки бывают четырех типов:
1. Corner
- точка образует ломаную.
2. Smooth
- автоматически сглаживает линию, образуя кривую.
3. Bezier
- так же образует сглаженую линию, но формой изгиба можно манипулировать с помощью специальных маркеров.
4. Bezier corner
- в отличии от bezier маркеры несимметричны.

Чтобы изменить тип точки нужно выделить одну или несколько точек и нажать правую кнопку мыши. В контекстном меню выбрать нужный тип.
В разеделе Modify сплайны имеют несколько вкладок: Rendering, Interpolation, Selection, Soft Selection и Geometry.
Вкладка Rendering:
Enable in rendering - включает отображение сплайна при рендере.
Enable in Viewport - включает отображение сплайна в окнах вьюпорта.
Radial - сплайн будет иметь форму веревки (то есть круг в сечении).
Thickness - толщина или диаметр круга в сечении.
Sides - количество сторон круга (если выбрать 3, то в сечении будет треугольник).
Angle - Угол поворота сечения.
Rectangular - сплайн будет иметь форму доски (то есть прямоугольник в сечении).
Length - длинна прямоугольника в сечении.
Width - ширина прямоугольника в сечении.
Aspect - соотношение длинны и ширины друг к другу.
Auto Smooth - включает автоматическое сглаживание.
Вкладка Interpolation:
Steps - количество сегментов между каждыми двумя точками сплайна (для сглаженных форм требуется большее количество, для ломаной линии достаточно нуля).
Optimize - автоматически убирает сегменты, которые не влияют на форму сплайна.
Adaptive - автоматически подбирает количества сегментов, для получения идеально гладкой формы.
Вкладка Geometry:
New vertex type - Выбор тип вновь созданных точек.
Create line - Создать дополнительную линию с сплайне.
Attach - Присоеденить линию к сплайну.
Refine - Вставить точку в любое место сплайна.
Weld - Слить соседние точки в одну (справа указано минимальное расстояние между точками, при котором они будут слиты)
Connect - Соеденить две точки линией.
Insert - Продолжить линию (нажимаете Insert затем на крайнюю точку и продолжаете создание сплайна)
Fillet - Скругление углов (выделяете точку и задаете радиус скругления)
Chamfer - Создание фаски (выделяете точку и задаете размер фаски)
Divide - Разделяет выбранный сегмент на указанное количество точек.
Использование модификатора Shell, на примере создания объемного текста.
Создаем сплайн Text:

В поле Text меняем текст на нужный, изменяем размер (Size). Выбираем и стека модификаторов Shell. Затем задаем нужную степень выдавливания (Inner Amount или Outer Amount)

Модификатор Shell можно применять только к закрытым сплайнам (не имеющим разрывов). Вот пример использование модификатора Shell на сплайны Text, Line, NGon и Star:

Модификатор Sweep.
Сперва создаим любую линию. Я создал Line с прямыми углами (создается с нажатой клавишей Shift )


Я думаю Вам не составит труда разобраться в настройках модификатора. Самое основное - это выбор формы сечения и параметров этой формы (радиуса или длинны, ширины, толщины)

Модификатор Lathe.
Поздравляю! Вы дошли до самой интересной части урока.
Модификатор Lathe
используется для создания
объектов имеющих симметрию вращения (это могуть быть кувшины, бокалы, бутылки, колонны, стаканы и много другое).
Все что вам потребуется это нарисовать вертикальную линию в проекции Font
и выбирать из списка модификаторов Lathe:

Нам сразу же нужно переместить ось симметрии , для этого нажимаем на плюсик справа от названия модификатора и выбираем Axis. Перемещаем Axis по оси Х :

Далее возможны два случая:
1.
Поверхность отображается нормально (в том цвете, который у вас выбран) - тогда все хорошо.
2.
Поверхность черная - значит нужно вывернуть её наизнанку поставив галочку на

Теперь проверьте включена ли у вас кнопка Show end result on/off toggle , которая находится под списком модификаторов. Включить её нужно для того, что бы видеть эффект всех модификаторов назначенных объекту:

Модификатор Lathe имеет несколько параметров, вот основные из них:
Degrees - показывает на сколько градусов проворачивается сплайн вокруг оси симметрии (по умолчанию 360 градусов, полный оборот).
Выворачивает поверхность наизнанку.
Segments - количество сегментов (сглаженность фигуры).
На этом третий урок окончен. В этот раз видеоурок состоит из двух частей:
Выбрать другой урок Перейти к следующему
- Отечественной войны 2 степени
- День полного освобождения Ленинграда от фашистской блокады
- Манная каша на молоке: пропорции и рецепты приготовления Манная каша 1 порция
- Суп-пюре из брокколи с сыром Рецепт крем супа из брокколи с сыром
- Гороскоп: характеристика Девы, рождённой в год Петуха
- Причины выброса токсичных веществ Несгораемые углеводороды и сажа
- Современный этап развития человечества

 Live Journal
Live Journal Facebook
Facebook Twitter
Twitter