Интерьер в 3д максе уроки. Создание комнаты сложной формы. Создание материала в стандартном рендере
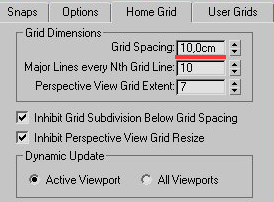
В этом уроке я хочу подробно рассказать, как создать фотореалистичный интерьер при помощи 3d Max и плагин Vray.Этот урок в основном рассчитан на начинающих пользователей, которым несложно будет поэтапно повторить все действия на скриншотах, но возможно опытные пользователи также почерпнут из урока что-нибудь новое.
Чтобы без труда выполнить этот пример необходимы базовые знания по моделированию (примитивы, низкополигональное моделирование), текстурированию. Также я расскажу, как использовать плагин Cloth и модуль Panorama exporter.
СОДЕРЖАНИЕ:
- Размер текста Дополнительные параметры котировки.
- Планы Черенки и фасады Складные и софитовые детали.
- Печать Печать Ссылка на другие программы Эффективное использование программы.
Построение пола и потолка
Спросите своего предпочтительного обучения для занятых, работающих людей с персонализированной лекционной консультацией и учебными материалами с учебной платформы. Конкретные условия, такие как время, местоположение, необходимое оборудование, подключение к интернету, кейтеринг и специальные цены и другие, обсуждаются индивидуально.
Для начала зайдем в главное меню Customize
—
Units
setup.
В окошке надо выставить Metric
Масштаб 1 см. Затем нам необходимо выставить шаг сетки в 10 см в Customize—Grid and snaps settings (см. иллюстрации)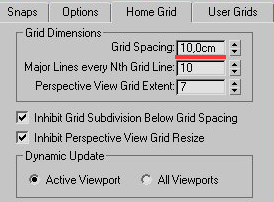 По этой сетке мы будем строить сплайны, формирующие каркас стен нашей комнаты.
По этой сетке мы будем строить сплайны, формирующие каркас стен нашей комнаты.
Построение стен
: здесь можно выбрать три наиболее распространенных варианта:
1) Самый простой - создать стены из боксов, его не рекомендуется использовать вместе с глобальным освещением, так как в углах могут возникнуть артефакты, также это построение не будет точным.
2) Создать плэйн и выстраивать полигоны по сетке перед экструдированием путем перемещения вершин и полигонов, способ практически не дает артефактов, но он более трудоемок. Его не рекомендуется использовать для создания многокомнатных интерьеров, потому что замучаетесь.
3) На мой взгляд, наиболее рациональным, позволяющим в промышленных объемах создавать точные модели, является способ, основанный на построении сплайнов с последующим экструдированием (вытягиванием). Этим способом мы и создадим наш интерьер.
Для этого мы создадим сплайн и, растягивая сегменты по клеточкам (теперь понятно, почему мы настраивали сетку?) на необходимое расстояние, которое мы подсмотрели в чертеже или измерили рулеткой.
Вы можете узнать больше об обучении на заказ
Если вам нужна дополнительная информация, заполните контактную форму. Мы ответим вам как можно скорее. Пожалуйста, заполните все поля. Эта статья взята из портала сайта. Работа будет разделена на три основных этапа, каждая из которых оказывает огромное влияние на окончательный внешний вид нашей сцены. Моделирование-текстурирование и материалы-освещение и рендеринг.
В первой части мы сосредоточимся на моделировании. Это фундаментальный этап в строительстве виртуального мира. Каждая сцена нуждается в правильно подготовленных моделях. Со временем и прогрессом мы сосредоточимся на новых функциях, ссылаясь только на те, которые уже известны. Определение единиц измерения Сначала мы должны адаптировать единицы нашего виртуального мира, чтобы мы могли легко связать их с реальностью. Сохранение близости к природе облегчит последующий процесс визуализации, чтобы избежать ошибок, связанных с пропорциями между элементами нашего интерьера.
Совет: Удобнее при моделировании в начало координат (перекрестие в центре экрана) ставить один из внутренних углов.
В итоге у вас должен получиться примерно такой план своей комнаты, вот что получилось у меня:
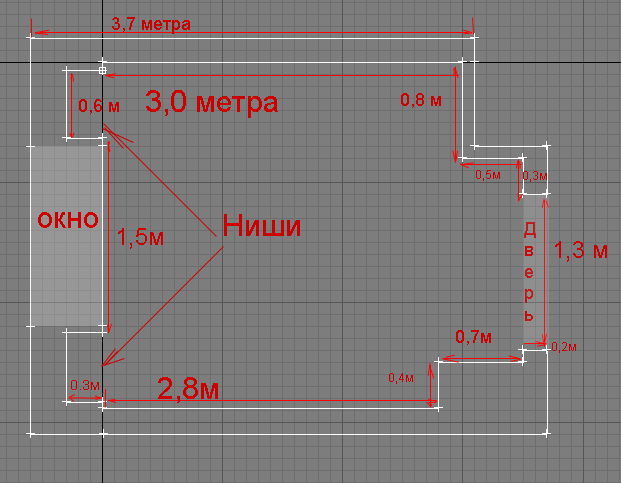
Следующий этап - это экструдирование полученного сплайна на высоту нашей комнаты (в моем случае 280см) параметр Amount сегментов надо установить 3, cap start и cap end надо установить, если планируется рендер разреза.
Измерение полезно с помощью инструмента «Лента», доступного на вкладке «Помощники». Определение типов вершин. Нажимая на выбранный объект, и на боковой панели «Изменить» из структуры объекта выберите «Вершина», это отредактирует вершины нашего объекта.
Настройте фигуру. Экструзия стен Когда мы получаем желаемую форму, мы переходим в окно просмотра перспективы. Ясно видно, что высота наших стен отсутствует. Реверсивные плоскости Теперь мы добавим второй модификатор, который заставит нормальные элементарные плоскости наших стен и потолков изменить их возвращение. Таким образом, наши стены и потолок будут легче затенены изнутри. Это также облегчит нам наблюдение за тем, что происходит с нашим интерьером, поскольку стены будут видны только изнутри.
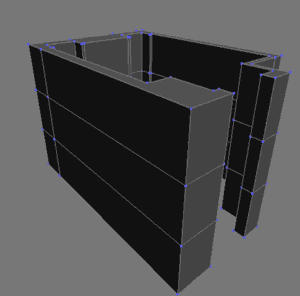
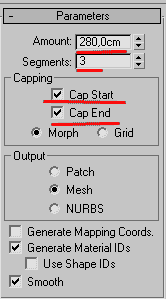
Затем надо полученный объект преобразовать в полигональную сетку. После чего перейдите на подуровень Vertex и переместите 2 средних ряда вершин как у меня на рисунке.
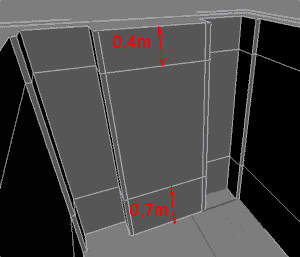
Редактирование объекта в редактируемой сетке Затем выберите «Преобразовать в редактируемый поли» в меню правой кнопки мыши. Это позволит нам легко сделать окна в нашей комнате. Выбор края Мы сосредоточимся на редактировании объекта. Для начала добавим несколько ребер.
Добавление края Мы попытаемся сжать часть нашей сетки объектов. С выбранными краями щелкните значок маленькой панели рядом с кнопкой «Подключить». Ранее выбранные края были соединены с двумя ребрами перпендикулярно. Создание полигона редактирования окон Мы выбираем многоугольник на уровне структуры объекта и отмечаем один из полигонов. Нажмите на символ окна с помощью кнопки «Вставка». Мы добавили еще один внутренний край в нашу тренировочную зону. Создание экструзии окон. Новый созданный многоугольник можно масштабировать непропорционально с помощью инструмента «Выбор и равномерное масштабирование».
Следующим шагом будет выделение полигонов рядом с дверью и применение к ним команды Bridge Аналогичным методом создается оконный проем, выделяются полигоны предполагаемого окна с двух сторон, затем применение команды Bridge.

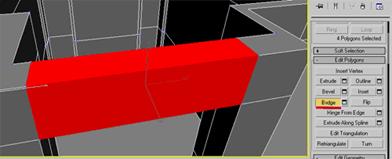
Настенный и подвесной потолок Перейдем к панели «Создать». На вкладке «Геометрия» выберите «Коробка» и в окне «Вид сверху», перетащив левой кнопкой мыши, мы создадим объект. Перейдите на вкладку «Изменить» и отрегулируйте размеры объекта и количество сегментов. Объект, который мы создали, сделает нас главной стеной.
Полки в стене. Мы перемещаем вершины в соответствующих видовых экранах, затем переходим к редактированию многоугольников и после выбора подходящих полигонов, в которые мы вставляем их. Пространство между полками будет располагаться за столом. Настенный стол - форма формы. На панели «Создать» на вкладке «Формы» выберите «Линия» и нарисуйте форму таблицы в окне «Вид справа». В меню блока, доступном под правой кнопкой мыши, выберите «Преобразовать в редактируемый сплайн». Это позволит нам редактировать наш сплайн.
Создание окна:
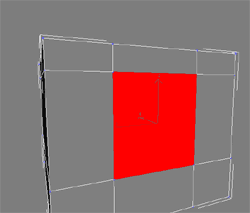
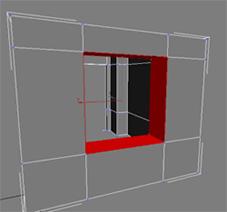
После этого сделайте скос под небольшим углом внутрь комнаты путем масштабирования 4 вершин.
Важно! Не пользуйтесь для создания проемов и сквозных отверстий булевыми командами, так как они искажают структуру сетки и практически не дают возможности дальше редактировать сеть. Из-за искажений могут появиться проблемы, связанные с расчетом глобального освещения. Поэтому применяйте булевы операции в самом конце редактирования и только в случаях с особо сложной формой отверстий.
На панели «Изменить» на уровне структуры выберите «Сплайн» и выберите таблицу в окне просмотра. Ввод экструзии стены. Вводя -5 см в поле «Контур» под вкладкой «Изменить», мы создадим контур нашего смещения таблицы по указанному значению из исходного сплайна.
Полка в стене Переходим на панель «Создать», а на вкладке «Формы» выберите «Прямоугольник», в окне «Вид спереди» мы рисуем прямоугольник, сопоставляем его в полости стены и преобразуем «Преобразовать в редактируемый сплайн». Затем выберите прямоугольник в окне просмотра. Мы получим скелет нашей настенной полки. Полка в деталях, создающих стены. Мы создаем еще одну коробку, которая является полкой. Аналогичным образом, следующие поля создадут нам ящики и выталкивают лопастные ручки. Создание полосовой полосы Прежде чем мы сделаем пол, давайте попробуем выбрать все нижние края нашей комнаты.
Построение пола и потолка:
Пол создаётся обычным плэйном. Для создания потолка придется вновь использовать сплайны.
Постройте сплайн, используя привязки. Для этого надо нажать клавишу «
S
»
или выбрать мышкой кнопки как на рисунке.
![]()
Постройте сплайн, причем, чтобы добиться кривизны, необходимо выбрать 2 интересующие нас вершины и выбрать в меню, вызываемым правой кнопкой мышки при выделенном объекте пункт bezier и путем перемещения, масштабирования и вращения так называемых управляющих ручек добиться нужного результата.
Мы создадим сплайн, который точно соответствует выбранному краю и находится в одном и том же месте. Последним шагом будет создание большой напольной коробки. Таким образом мы закрываем нашу комнату. В следующем разделе мы углубим наши знания о моделировании и дизайне интерьера. Словарь сплайнов - одиночный двумерный объект. Многоугольник - многоугольный фрагмент сетчатой структуры. Строительная сетка - набор вершин с определенными координатами и многоугольники, расстегнутые на них. Модификатор - инструмент для полной деформации сетки.
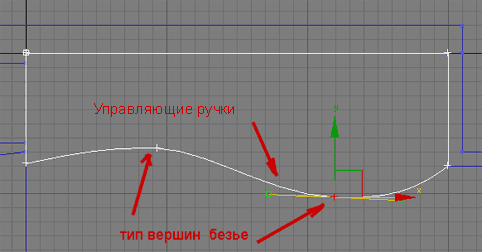
Выполнив эту операцию, построите аналогичный сплайн снизу. Также создайте окружности инструментом Circle . Примените модификатор extrude с настройками, как и у стен (см. рис. выше) с той лишь разницей, что глубина выдавливания = -20 см. Перекрытие делается так же, как и пол, с помощью плэйна.
Инструмент для дизайна интерьера
В дизайне интерьера наиболее важными параметрами являются идея и видение, но этого достаточно? Вам нужно больше инструментов, чтобы помочь реализовать это видение. Теперь у нас есть полная коробка для показа. Затем добавляем свет, тени, отражения, даже солнечный свет, в зависимости от времени года, дня и широты.
Затем мы получаем всю комнату полностью реальной. Как это может выглядеть на самом деле. В результате мы получаем реалистичный проект, который вы действительно похвастаетесь. Параметры цвета и текстуры практически не ограничены. От тонкого прозрачного муслина и шелка через сильный велюр или металлический жаккард с различной текстурой.
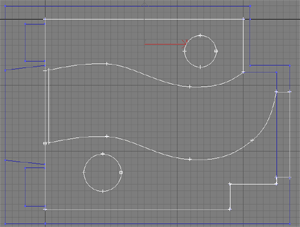
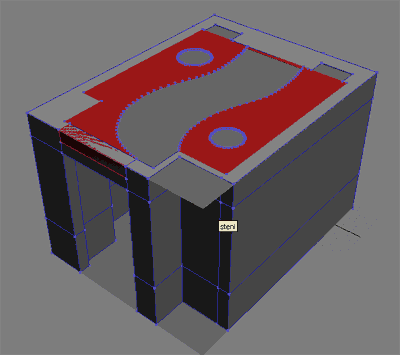
Создание рам, окон, плинтусов .
Раму для окна создадим из двух прямоугольников, затем экструдирование, пара фасок командой Chamfer и применение Smooth (не путать с Mesh smooth и turbo smooth ) c включенной галочкой Auto smooth и углом порога 46 градусов. Перекладина - box

Плинтус пола и потолка создаются так: создаем сплайн, повторяющий контуры нашей комнаты, делаем копию. То есть один сплайн для потолка другой для пола. Создайте также профиль нашего плинтуса.
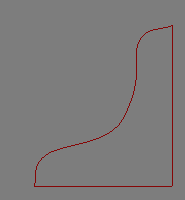
Выделяем контур. З атем заходим в compound objects и находим loft , после этого жмем кнопку get shape выделяем профиль. Чаще всего могут возникнуть проблемы с лофтингом, например, плинтус смотрит не в ту сторону, заходим на подуровень shape и разворачиваем профиль на 180 гр.
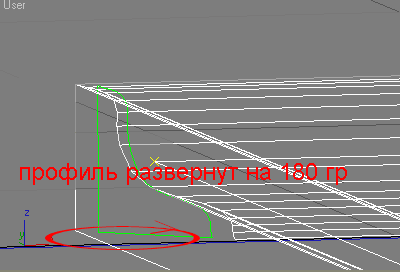
Скорее всего, возникнут проблемы с отображением тогда в настройках лофта проставьте flip normal. Настройки сетки не критичны, но старайтесь оптимизировать сетку.
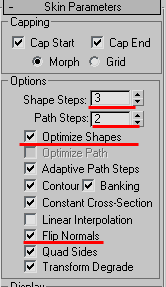
Потолочный плинтус создаем отражением нижнего по оси У.
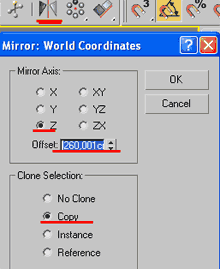
Мебель
.
Мебель создадим простую из примитивов, так как это не основная цель урока. Основные этапы создания дивана на рисунках:
диван создан из трех боксов, сняты несколько фасок (chamfer
) и применен модификатор smooth
с галочкой
autosmooth
, не meshsmooth
!
Почему, расскажу ниже.


полки создаются из боксов.
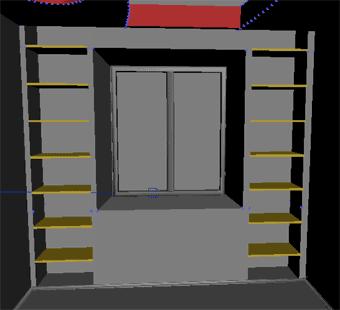
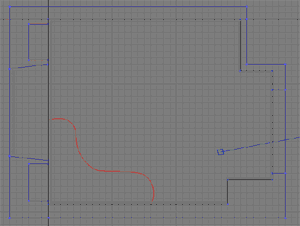
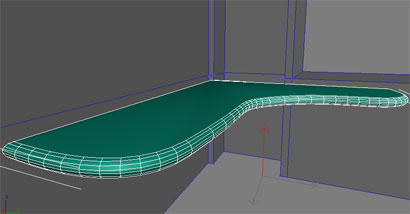
Стол создаём из сплайнов, (нажмите рисунок, чтобы увеличить) Экструдим, делаем фаски, применяем сглаживание. И так все элементы этого стола, (нажмите рисунок, чтобы увеличить).
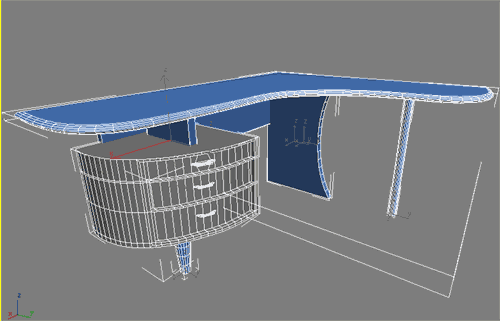
Полки создаются так же, как и стол.
Сцена с одним источником света в окне для наглядности - рендер (Vray), про его использование см.ниже.

Совет: Старайтесь использовать как можно меньше полигонов в сцене, для этого не используйте meshsmooth ,используйте smooth с галочкой autosmooth , также очень полезен модификатор Multires . Для его использования нажмите generate и впишите процент остающихся полигонов, (как правило, процент от 60 до 100 никак не влияет на качество модели, но уменьшает число полигонов на треть)
СОЗДАНИЕ МЕЛКИХ ОБЪЕКТОВ
Я опишу только способ создания.
Название объекта |
Описание моделирования |
Примечание. |
|
Компьютерный монитор. |
Создается из бокса с последующим перемещением вершин. |
|
|
Клавиатура. |
Из бокса с большим количеством сегментов с последующим экструдированием и масштабированием полигонов. |
|
|
Спинка и сидение создаются из сплайнов + экструд и smooth . Все остальное из боксов. |
||
|
Вазы и горшок для растения. |
Сплайн + модификатор Lathe |
В настройках выберите min |
|
Растение. |
Создается плоскость с небольшим кол-вом сегментов и на уровне вершин редактируется, затем лист клонируется. |
Для устранения однородности используйте noise и Fdd box |
|
Книги и журналы. |
Слегка измененные боксы. |
Для придания большей реалистичности, добавьте по две фаски на края. |
|
Галогеновые лампы |
Примитив тор и полусфера с без сглаживания. |
Для отключения сглаживания уберите галочку smooth в параметрах сферы. |
|
Геометрию двери мы сымитируем при помощи текстуры Bump |
Сцена после расстановки мелких объектов.

Создание штор и тканей с помощью плагина cloth fx .
Эта часть урока рассчитана на более продвинутых пользователей макса, нам будет необходим плагин cloth fx, его можно приобрести отдельно или найти в составе пакета 3d Max 8.0.
Для начала создайте сплайн прямоугольник, примените к нему модификатор (есть только в 8 максе) Garment maker.
Плотность сделайте в зависимости от производительности вашей системы.
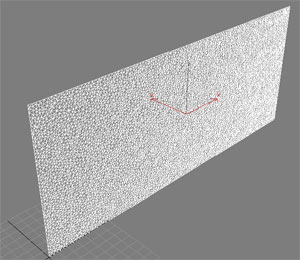
![]()
Затем примените cloth (не путать с командой reactor cloth).
Перед этим создайте бокс, равный по ширине, и небольшой - по длине и ширине, наподобие гардины. Анимируйте его масштабирование по ширине на 200 кадров с уменьшением примерно в два раза. Вернемся к нашему прямоугольнику.
Зайдите в подобъект group и выделите несколько вершин, за которые штора будет зацепляться, после нажмите кнопку make group, назовите ее и выделите ее в окне и нажмите кнопку node, с нажатой node выделите анимированный бокс.
Текстурирование и материалы
Я кратко опишу материалы, которые я использовал, так как они не сложные, они представлены в таблице.
Объект |
Создание материала в стандартном рендере |
Создание материала в vray |
|
Стены и потолок |
Vray mtl diffuse белого цвета |
|
|
Дверное полотно |
Фото двери в слот diffuse |
Vray mtl фото двери в слот diffuse |
|
Столешница, полки, пол, стол. |
В слот diffuse текстура дерева |
В слот diffuse текстура дерева glossiness около 40-50, reflect темно-серый |
|
Стандартный материал белого цвета. |
Vray mtl diffuse белого цвета |
|
|
галогенки |
Золотой материал из библиотеки макса. |
Vray mtl diffuse желтого цвета |
|
Subcomponent material: Ножки raytrace сиденья черный диффуз. |
Хром:Vray, mtl где diffuse серый, |
|
|
Диффуз светло желтый,opacity 40 self illumination 30. |
Библиотека использованных материалов находится (110 Кб)
У нас будет только дневное освещение, поэтому нам нужен 1 vray light.
настройки источников света на рисунках: обратите внимание на их расположение vray light чуть внутри комнаты. Можно создать также источники искусственного света и добавить sun, все зависит от вашей фантазии. Не забудьте нажать 8 и установить background color светло голубым.
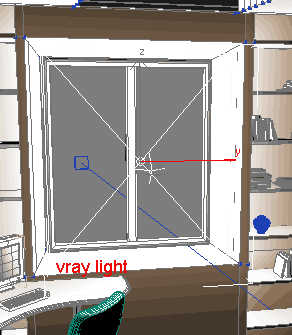
Кратко опишу настройки источника света Vray, так как для каждого случая они могут незначительно изменяться.
invisible
невидимость, у меня отключен, в случае если вам надо создать светящуюся панель уберите эту галочку.
Ignore
light
normals
Игнорировать световые нормали.
Mult
Яркость света, зависит от количества источников, материалов.
Type
форма источника: сфера, плоскость.
Size
размер
Subdiv
. очень влияет на качество теней.
Рендеринг
Настройки рендера на рисунке (нажмите для увеличения 40 Кб)
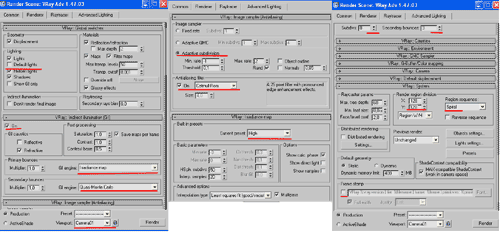
Настройки рендера:
Меняться может предустановка irradiance map:от Low(низкий) до high (высокий) в зависимости от того какой это рендер тестовый или чистовой.
Также могут меняться настройки антиализинга (min rate, max rate) и фильтр рекомендуется для интерьеров использовать Catmull_Rom.
Если сцена слишком яркая используйте exposure control.
Если что-то не поняли, то откроите сцену и проанализируйте её.
Сцена с материалами текстурами лежит .
Окончательный вариант рендеринга.

Сравните с оригиналом:

Panorama Exporter
В стандартной установке макса есть маленькая, но полезная утилита Panorama exporter, которая создана для создания панорам. Для этого войдите в меню rendering выберите panorama exporter нажмите Render в настройках утилиты, выберите разрешение изображения
ВНИМАНИЕ: разрешение надо выбирать не менее 1024*768, а лучше больше, учтите что рендериться будет 6 изображений так что этот процесс достаточно долгий, не забудьте перед этим настроить камеру(ее надо расположить точно в центре). Затем жмете export to QTVRL. Заходите в Quick time player и смотрите результат (с клавишей SHIFT приближение, CTRL отдаление, увеличение угла зрения)
Вот и конец, все вопросы по уроку присылайте на mailto:[email protected]
Я надеюсь, вы нашли в этом уроке что-то новое.
В этом уроке я хотел бы показать вам, как создать сцену интерьера используя 3dsmax 6 и визуализатор Vray. Вы конечно можете использовать другую версию 3dsmax и Vray, но возможно вы не получите в точности такого же результата, который показан ниже. Этот урок очень подробный, поэтому начинающие могут не волноваться, что не справятся с ним. Это полезно чтобы знать базовые инструменты и интерфейс 3dsmax.
Удачи в 3d мире…
Часть 1: Моделирование
Шаг 1:
Прежде чем начнём работу зайдём в Customize > Units Detup и отметьте там Metric.
Создайте плоскость с размерами 5 метров на 8 метров. Разделите сегменты 5 на 8 (Length Segs: 5, Width Segs: 8). Конвертируйте плоскость в editable poly и зажимая shift, вытяните показанные полигоны. Потолок приблизительно 2,65 метров высотой.
Создание границ > кнопка Quick Slice
Вытягивание > Extrude
Соединение точек вместе > Collapse
Не забудьте использовать разумные масштабы сцены.
В этой сцене 1 единица = 1 сантиметру.
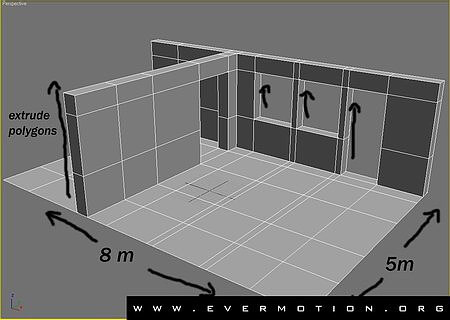
Шаг 2: Создание рамы для окна.
Сначала создайте box по ширине окна и поместите его в верхней части окна. Сегментов, примерно, 3 / 4. Конвертируйте в editable mesh, сдвиньте вершины создавая сечение рамки как показано на рисунке.
Сделайте 3 копии этого box"а и соедините, сдвигая границы. Не забудьте соединить вершины (Collapse) ! На картинке ниже вы сможете видеть 2 метода соединения box"ов.
Метод 01 (описан и показан в чёрном окошке)
Боксы отдельные объекты. Для соединения их выберите один и используйте функцию attach. Двигайте вершины как на картинке. После действия attach, выберите вершины (красный цвет), и склейте их, используя функцию Weld. Будьте внимательны: Вершины должны находиться очень близко друг к другу.
Метод 02 (показан на основной части рисунка)
Сначала выбираем грани, как показано на рисунке, и зажимая shift двигаем грани вверх.
Выберите по две вершины, как показано на рисунке, и примените к ним Collapse.
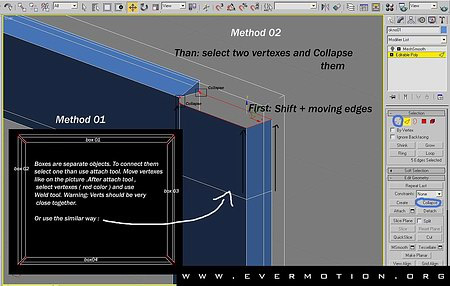
Шаг 3:
Примените к оконной раме модификатор Mesh Smooth со следующими установками:
Type: Classic
Iterations: 2
Strenght: 0,2
Чтобы сглаживание проходило должным образом создайте дополнительные ребра (как на рисунке).
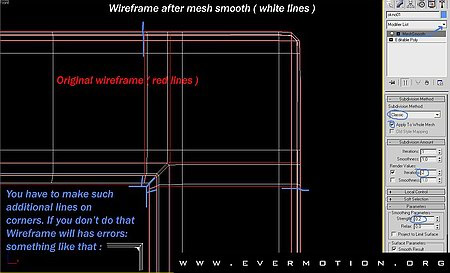
Шаг 4:
Скопируйте рамы и расставьте их в другие окна и балконную дверь.
Подгоните ее размер, перемещая вершины верхней или нижней части рамы.
Создайте ручку из небольшого box"а. И примените модификатор Mesh Smooth. Не забудьте про подоконники для окон.
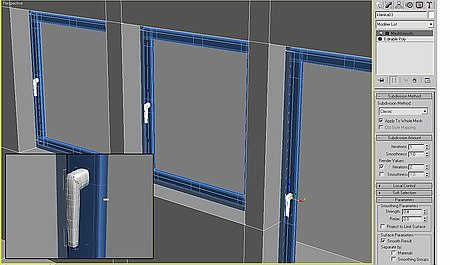
Шаг 5:
Создание перил и ограждений очень просто, но трудоемко и скучно.
Сделайте перила используя box"s с небольшим Mesh Smooth (strenght: 0,04).
Ограждения создавайте тоже из box"ов. Задействуйте к ним Attach.
Примените Mesh Smooth только к верхним перилам и нижней части ограждения.
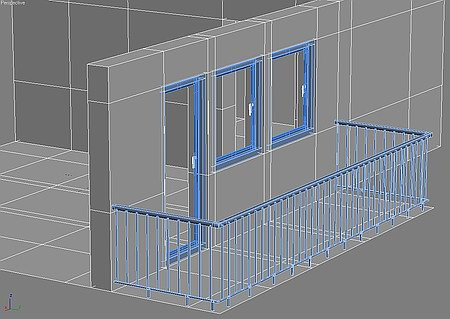
Шаг 6:
Давайте создадим немного мебели.
Простая книжная полка делается из боксов.
Размеры полки 105 x 210 x 60.

Шаг 7:
Затем создайте подобный шкаф со скрытыми нижними ящиками и стол со стеклянным верхом.
Все размеры даны на рисунке.
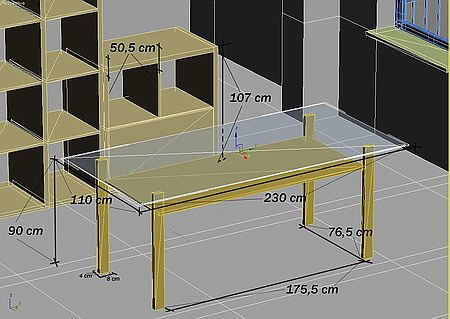
Шаг 8: Теперь, мы сделаем стул.
Создайте четыре одинаковые ножки. Примените немного Extrude к верхним полигонам и соедините их, чтобы создать основание стула.
Чтобы сделать спинку создайте несколько маленьких box у основания спинки. Затем примените extrude к их верхним граням, задавая небольшие значения, чтобы было много боковых граней. Выделите их и примените модификатор Bend modifer с значениями Angle: 10 - 20. После этого. Правым щелчком на Bend modifer и выбираем Collapse All.
Расположите спинку правильно по отношения к стулу, чтобы выровняться с основанием.
Подушка сделана из простого box"а с сегментами 4x4x4 и Mesh Smooth.
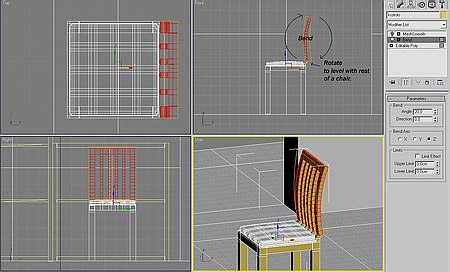
Шаг 9: Создание занавески.
Создайте две Point Curves NURBS. Передвиньте одну вверх окна, а другую вниз. Attach их и используйте Blend для соединения форм.
Также создайте полоски материи вверху занавесок (как на рисунке).
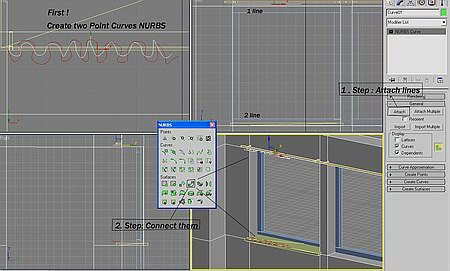
Наша сцена должна выглядеть так.
Вместо оборки вы можете сделать карниз.

Шаг 10:
Создайте радиатор, используя 6 боксов с небольшим Mesh Smooth. Чтобы расположить их на равном расстоянии используйте Array.
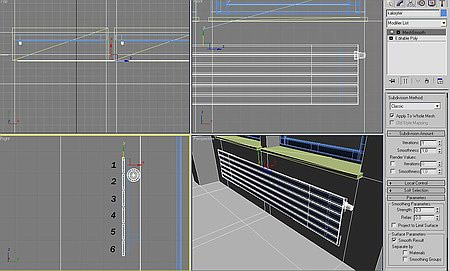
Шаг 11:
Создайте пачку журналов и газер. Просто создайте бокс, преобразуйте в Editable Poly и передвиньте вершины на углах немного вниз. Кликните на ссылку под картинкой, чтобы увидеть моделирование
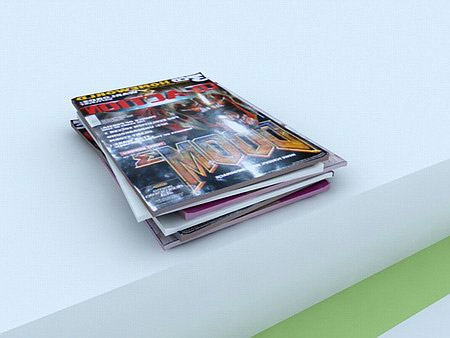
Шаг 12:
В последнем шаге мы добавим немного жизни к нашей сцене - комнатное растение.
Сначала создайте форму лист, используя LINE (create>shapes>splines>line)/
Создайте форму такой, какая показана на рисунке. В INTERPOLATION установите 16 шагов. Затем примените модификатор Extrude Modificator с колличеством сегментов 0,2 и 2.
Затем добавьте модификатор Bend Modifer. Изогните лист по вашему усмотрению.
Collapse все модификаторы и конвертируйте в Editable Poly.
Переместите Pivot point к основанию листа, в центр растения. Дайте имя вашему листу, например leaf01 . Удерживая Shift повращайте лист несколько раз, создавая копии листа. Примените Scale к листам, чтобы они выглядели более натуральными и естественными. Кликните на картинку, чтобы увеличить.
(Руководство с картинки:
1. Шаг: Line. Двигайте одну зелёную точку, зажмите шифт и двигайте.
2. Шаг: Extrude.
3. Шаг: Двигайте к основанию листа.
4. Шаг: Скопируйте листья, зажмите шифт и вращайте.)
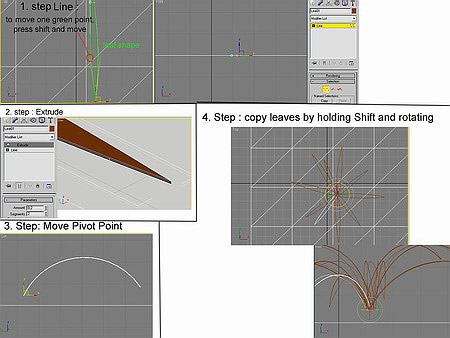
Шаг 13: Создание цветочного горшка.
Создайте сечение горшочка, используя Line.
После, примените модификатор Lathe и щелкните в нем на Align MAX.
Щелкните Weld Core и установите segments 48 или больше.
Затем конвертируйте в Editable Poly.
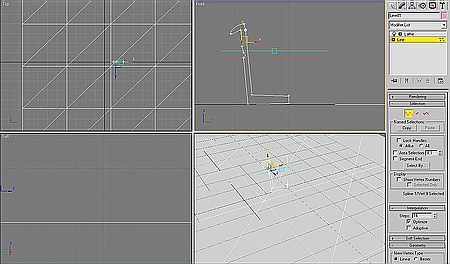
Конец части 1: Моделирование
Основные модели сделаны. В следующей части мы также создадим модели, но только для декорирования. Такие как книги, вазу и другие.
В этой части урока мы добавим несколько элементов и объектов обстановки.
Весьма произвольно. Вы можете делать всё что захотите.
Цвет стен, лампа, книги - все зависит от вашего воображения.
Но материалы и текстуры будут даны только для объектов, которые я покажу ниже.
Часть 2: Композиция
Шаг 1: Создание лампы.
Используйте 3 бокса и тонкие цилиндры для шнура. Размеры даны на рисунке.
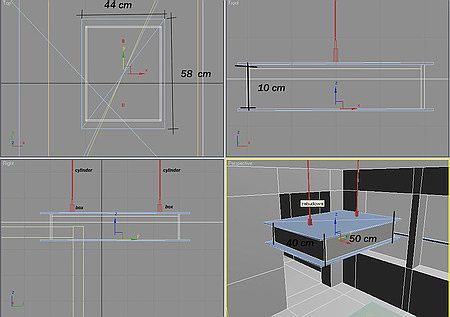
Шаг 2: Создание чаши.
Сначала создайте box с числом сегментов 10x10x1.
Установите различные Smoothing Groups для различных групп полигонов. Это важно для получения острых углов.
Затем передвиньте вершины используя Soft Selection.
Примените Mesh Smooth с iterations:2 и установите Surface Parameters > Smoothing Groups.
Чаша должна выглядеть, так как на рисунке.
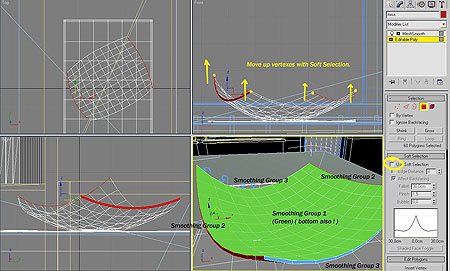
Шаг 3: Создание рамки для фото и рамки на стене.
Не забывайте о Smoothing Groups в рамке для фотографии!
Рамка на стене - это простой бокс с передвинутыми вершинами.
Центральному полигону рамки (там, куда будет помещаться фото) установите ID 2, к остальной части полигонов установите ID 1. Это важно, потому что мы будем использовать Multi Sub object к рамке.
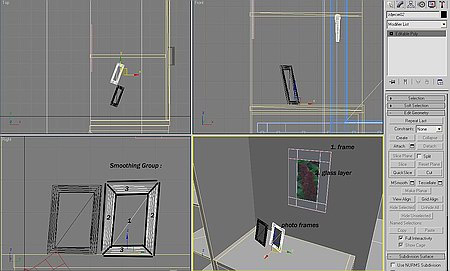
Шаг 4:
Скатерть делается из полигонов с примененным к ним extrude на краях и изгибах.
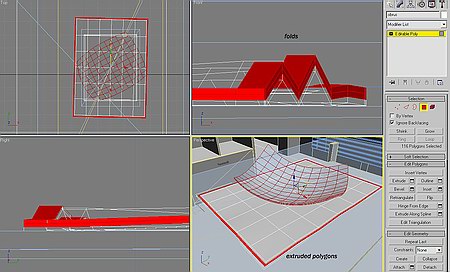
Шаг 5:
Добавьте несколько книг на полку и несколько коробок. И на забудьте вставить в окна стекла (боксы).
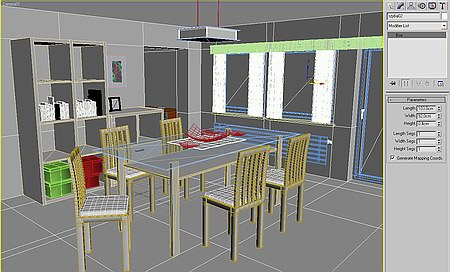
Конец части 2: Композиция
Я думаю, наша композиция закончена.
Вы всегда можете добавить несколько ваших объектов или сделать все по-своему.
В этой части вы узнаете, как использовать текстуры и создавать Vray материалы.
Помните! Чтобы видеть материалы Vray в Material Editor вы должны выполнить Assign Renderer нажав F10 и выбрать Vray рендер как Production рендер.
Часть 3: Текстурирование и материалы
Шаг 1:
Прежде всего мы должны закончить модель комнаты модель комнаты.
Создайте потолок и остальную часть стен.
Помните, что полигоны должны быть также и снаружи. Если вы не сделаете этого, то свет будет проникать через "крышу" и освещение сцены будет неверным.
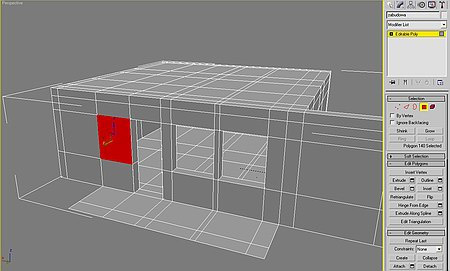
Шаг 2: Установка материалов пола и стен.
Выделите все полигоны стен и пола. Установите ID " 1 ".
Выделите только стены и установите ID " 2 ". Затем выделите стену, которая будет зеленой или другого цвета, и установите ID " 3 ".
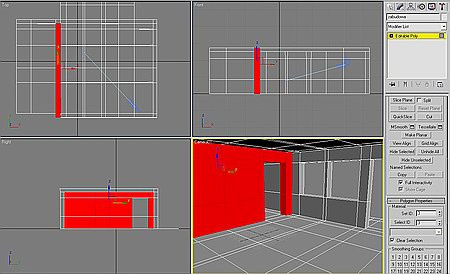
Шаг 3:
Откройте Material Editor (Горячая клавиша М). Выберите один шар.
Кликните на кнопку Material Type, и выберите Multi/Sub Object.
В выскочившем меню выберите " discard old material".
Установите number равным "3".

Шаг 4:
Теперь кликните на материал с ID = 1.
И снова кликните на кнопку material type и выберите VrayMtl.
Вы увидите опции Vray-материала.
Вверху есть цвет материала (Diffuse), а рядом маленький кантейнер для применения текстур и карт (на рисунке красная "1"). Кликните по нему и выберите Bitmap, затем выберите вашу текстуру дерева (та что в формате jpg.)
Теперь окно опций Bitmap открыто.
Вы можете устанавливать там вращение, цвет и т.д. вашей текстуры. Чтобы видеть ее в окнах проекций, нажмите кнопку с изображением шахматной доски (на рисунке красная "2").
Теперь вернитесь назад к материалам пола, нажав на иконку с изображением стрелки (на рисунке красная "3").
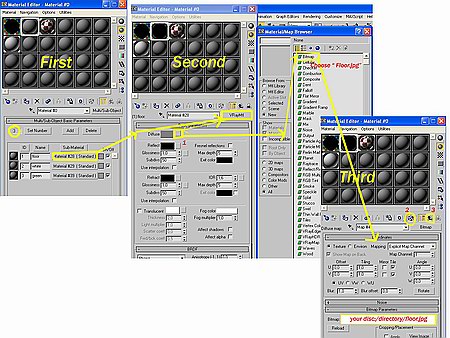
Шаг 5:
В сцене деревянный пол, но он ничего не отражает. В настройках материала пола нажмите на цветовой блок рядом с Reflect, в окне выбора цвета установите для RGB значения 49, 49, 49. Параметру Glossiness задайте значение 0,7. Glossiness влияет на матовость отражений, при значении 1,0 объект имеет четкий не матовый блик, меньшие значения делают блик более размытым и неясным.
После того вы произведете вышеуказанные настройки откройте свиток Maps и перетащите карту Diffuse в слот карты Bump, величину воздействия измените на 20.
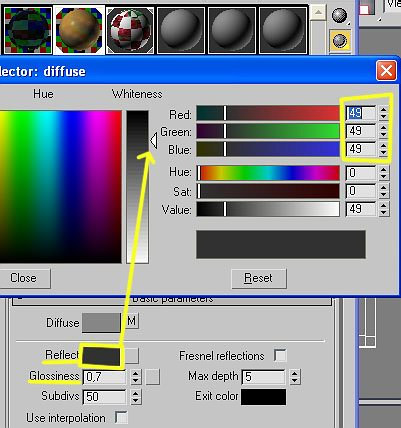
Шаг 6:
Теперь вы знаете, как устанавливать цвет и параметры, поэтому я дам вам только значения.
Белая стена:
Цвет для Diffuse RGB: 254 , 255 , 253
Зеленая стена:
Цвет для Diffuse RGB: 169 , 205 , 107
Это все, что касается материала стен и пола.
Теперь выберите комнату (пол и стены) и в Material editor выберите наш Multi/Sub Material и кликните на иконку "с шаром, стрелкой, и контейнером" J (Add material to the selection).
Вы увидите большую текстуру на полу и окрашенные стены. Текстура слишком большая, но в следующем шаге я покажу вам как её уменьшить.
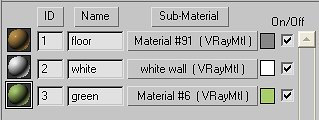
Шаг 7:
Чтобы установить правильный размер текстуры добавьте модификатор UVW Map к полу и стенам.
В нем кликните кнопку Bitmap Fit и выберите вашу текстуру дерева. Теперь выберите Gizmo в стеке модификаторов как подобъект модификатора
UVW Mapping (горячая клавиша: 1) и отмасштабируйте его чтобы сделать
текстуру пола меньше.

Шаг 8:
Теперь давайте текстурировать книжную полку.
Создайте новый материал VrayMtl.
Выберете вашу текстуру дерева (она должна отличаться от текстуры пола).
Установите Reflection: 15 и Glossiness: 0,65.
Добавьте этот материал к книжной полке и к остальным полкам.
Примените модификатор UVW Map.
В нем выберите Box Mapping и используйте Bitmap Fit с указанием вашей текстуры для полок.
Чтобы сделать полки различными добавьте к различным полкам UVW Mapping (выберите одну группу полигонов и примените к ним UVW Map). Затем примените модификатор Poly Select, выберите другую группу полочек и примените UVW Map.

Шаг 9: Текстурирование стола.
Создайте новый материал VrayMtl. Это будет верх стола.
Установите следующие параметры:
Diffuse color:
RGB (198 ; 219 ; 207)
Reflect: 20
Refract: 247
Fog color:
RGB (144 ; 211 ; 198)
Affect shadows, affect alpha.
Примените этот материал к верху стола.

Шаг 10:
Теперь создадим новый материал для ножек и полки.
Bitmap: (Текстура дерева, отличающиеся от прошлых текстур)
Reflect: 15
Glossiness: 0,65
Скопируйте карту Diffuse в Bump в свитке Maps. И установите:
Bump: 5
Примените материал к ножкам и полке стола. Примените UVW Map модификатор, чтобы текстура соответствовала Bitmap (аналогично тому, как мы тектурировали пол в шаге 7).

Шаг 11:
К стулу примените тот же самый материал, который мы использовали для стола, и примените модификатор UVW Map.
Для сиденья создайте новый Vray-материал со следующими параметрами:
Diffuse Color:
RGB (254 ; 248 ; 230)
Для Diffuse добавьте Bitmap: "ваша текстура ткани " с Amount 20.
Для Bump добавьте Bitmap: "ваша текстура ткани" с ammount 35 .
Затем сделайте четыре копии стула с сиденьями. Настройки параметров UVWMap будут теже самыми.

Шаг 12: Материал для скатерти: ]
Карта для Diffuse: текстура для скатерти.
Карта для Bump: текстура для скатерти, Аmount: " 30 "
Примените и используйте UVW Map с аналогичной подгонкой текстуры.
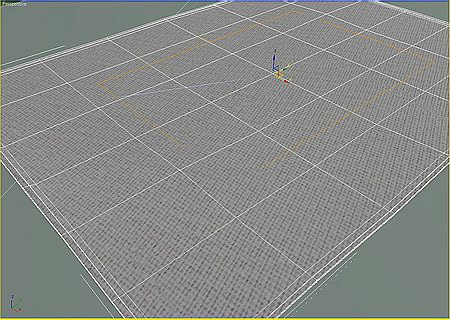
Шаг 13: Материал радиатора:
Disffuse Color:
RGB (242 ; 242 ; 242)
Glossiness: 0,95
render time: 30 min (both subdivs: 20)
Шаг 19: Материал цветка с SSS.
Материал для растения вы можете скачать здесь:

Шаг 20:
Примените к остальным объектам, выбранные вами материалы, и мы можем устанавливать освещение сцены. Whoooa
Подходящие материалы для остальных объектов вы можете найти и скачать здесь: Материалы VRay (для начала выполните быстрый процесс регистрации)
Конец части 3: Текстурирование и материалы.
Все материалы на объекты установлены правильно.
Теперь мы можем начать установку освещения и визуализации.
Часть 4: Освещение
Шаг 1: Сначала мы должны создать солнце
Создайте Direct Light.
Установки:
Shadows: Vray
Multiplier: 1.0
Щелкните Area Shadows , subdivs=12 .
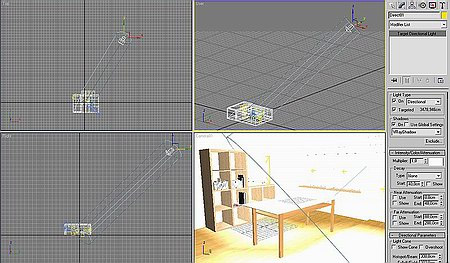
Шаг 2: Добавление источников света Vray.
Шаг 2
Теперь мы будем работать в Photoshop.
Запускаем Photoshop, перенесите 2 наших изображения сцены,формата tga, и будуюший фон (природа, город..) в окно фотошопа.
Сделайте активным слой сцены Alpha (белая с чёрным окном), перетащите его на слой с цветным изображением сцены. Расположите alpha изображение так, чтобы оно полностью совпадало с нашой цветной сценой. Возьмём волшебную палочку Magic Wand Tool и выделим черноту (зажимайте Shift, чтобы выделите все участки черноты).
Не снимая выделения кликните на background в панели слоёв двойным щелчком мыши, чтобы снять замок.
Сделайте активным слой нашей цветной сцены и нажмите Delete. Удалите слой alpha (чёрно-белый).
Теперь перетащим выбранный нами фон на слой основного изображения, и в панели слоёв расположим слой фона под слоём интерьера. Теперь остаёться только установить размеры фона, подогнать его по контрасту и гамме.
- Как рассчитать налог на автомобиль по лошадиным силам Изменения по транспортному налогу в году
- Храм Солнца: Черная Пагода Конарака
- В Туве упал космический корабль «Прогресс» видео падения Борис Леконцев, заслуженный метеоролог РФ
- Тесты что лишает меня энергии
- Владимир Иванович Долгих: биография Долгих секретарь цк кпсс
- Глисты у собаки: симптомы, фото, лечение и профилактика
- На что можно потратить материнский капитал?

 Live Journal
Live Journal Facebook
Facebook Twitter
Twitter